Browser bookmarks can become a mess over time. Do you need bookmarks to hundreds of web pages you never visit? Here’s how to back up your bookmarks, purge them efficiently, and keep a more organized browser going forward.
Back Up Your Bookmarks First
Deleting large numbers of bookmarks can be tough. What if you need some obscure web page you bookmarked three years ago?
To avoid this stress, back up your bookmarks first. Your browser can export your bookmarks to an HTML file. If you ever need some bookmarks you deleted, you can view the HTML file in your browser—or even import it and get all your deleted bookmarks back.
It’s easy to start deleting large numbers of bookmarks if they’re backed up. You can always find them again if you need them—and there’s a good chance you won’t need them.
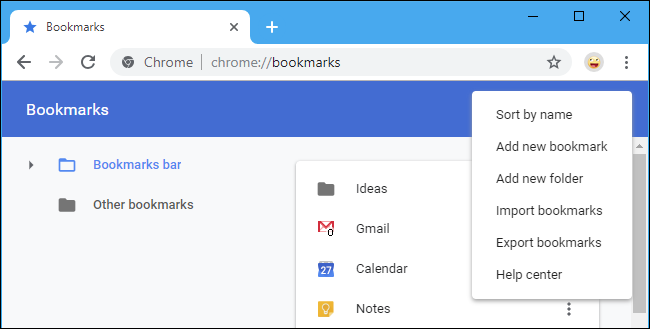
Here’s how to back up your bookmarks in all the big browsers:
- Google Chrome: Click menu > Bookmarks > Bookmark Manager. Click the menu button at the top right corner of the Bookmark Manager page and select “Export Bookmarks.”
- Mozilla Firefox: Click menu > Library > Bookmarks > Show All Bookmarks. In the Library window, click Import and Backup > Export Bookmarks to HTML.
- Apple Safari: Click File > Export Bookmarks. Give your file a name and choose a save location.
- Microsoft Edge: Click menu > Settings > General > Import or Export. Select “Favorites” and click the “Export to File” button.
- Internet Explorer: Click the Favorites (star) icon on the toolbar, click the down arrow to the right of Add to Favorites, and select “Import and Export.” Select “Export to a File,” click “Next,” select “Favorites,” click “Next,” select the main “Favorites” folder, click “Next,” choose a location for the file, and click “Export.”
Save your bookmarks somewhere safe, such as a Dropbox, Google Drive, or Microsoft OneDrive folder.
After you’re done, you can double-click the .html file to view its contents. You can open the file and use Ctrl+F to search for bookmarks, or use your browser’s bookmark import function to restore the bookmarks into your browser.
Purge Those Bookmarks












