Checking for app updates has been easy for iPhone and iPad owners. It got a little more complicated when iOS 13 and iPadOS 13 replaced the Updates tab with Apple Arcade. Now you have to tap your profile icon first.
Your iPhone or iPad automatically installs app updates as long as the “App Updates” option is enabled from Settings > iTunes & App Stores. That’s why Apple made this option a bit harder to find—you don’t have to install app updates manually anymore.
Update Apps in iOS 13, iPadOS 13, and Above
Start by opening the App Store. If you can’t find the icon on your iPhone or iPad, swipe down on the home screen and utilize Spotlight search to find the app.
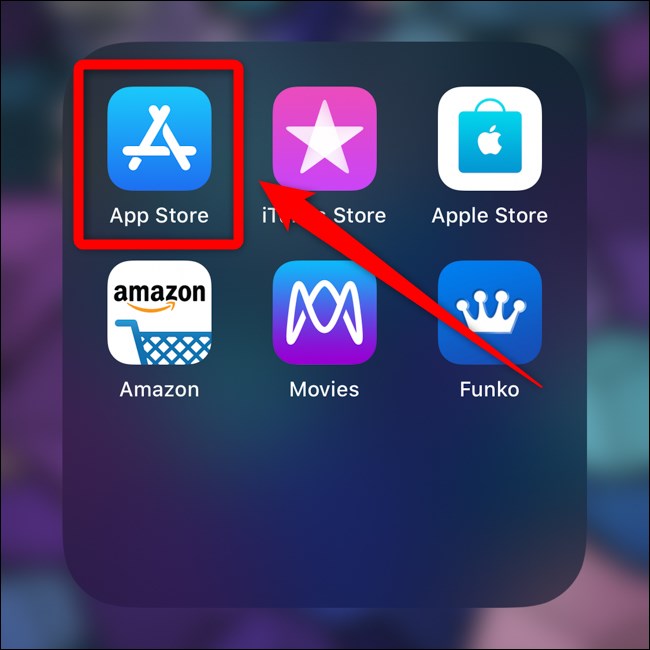
Next, tap on your account picture located in the top-right corner of the display.
![]()
Your list of recently updated apps can be found hidden under your account information and options to add funds to your Apple ID.
If you don’t see any available apps, swipe down on the screen to refresh the App Store. If any updates are available, they will appear under the “Upcoming automatic update” listing.
Select “Update all” to install all of the available updates or tap on the “Update” button next to each app to only install certain ones.
Read the remaining 8 paragraphs
Source : How to Update iPhone and iPad Apps










